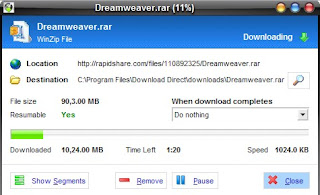Kali ini bC akan mengajak sharing cara membuat header blog kita, dengan menggunakan Adobe Photoshop CS3. Coba Perhatikan gambar di atas:
Langkah-langkahnya adalah sebagai berikut :
1. Buat file baru dengan ukuran canvas sesuai dengan ukuran ( dalam pixel )header dari blog kita. Pada Color Picker berikan warna untuk foreground = #f7ad0e, untuk background = #8c531b. Kemudian klik Filter ---Render --- Clouds . Kembali ke menu Filter --- Noise --- Add Noise. Berikan nilai Amount = 10 %, pada distributin klik button Gaussian , centang Monochromatic lalu klik OK.
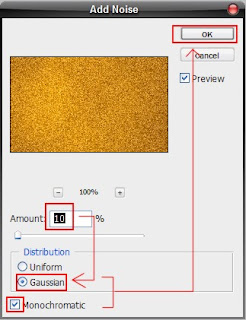
2. Kembali ke menu Filter arahkan mouse pada Blur --- Motion Blur. Berikan nilai Angle = 50 dan Distance = 999 pixels, kemudian klik OK.
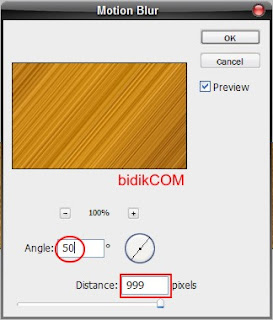
3. Masuk ke menu Filter arahkan mouse ke Blur lalu ke Gaussion Blur. Isikan Radius = 1 pixels, lalu klik OK.
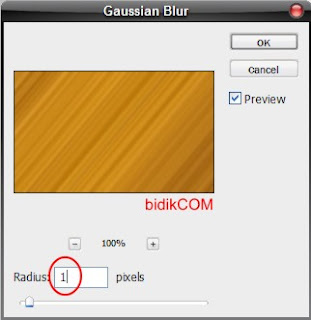
4. Kembali lagi ke menu Filter arahkan mouse ke Distort lalu ke Twirl lalu isikan nilai Angle = 115 dan klik OK.
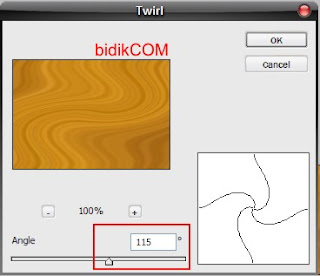
5. Dengan “Ctrl + J “ buat duplikat Layer Background dan beri nama layer tersebut, missal DASAR 1. Double klik layer DASAR 1 agar jendela “Layer Style Dialog Box” muncul. Klik pada “ Bevel & Emboss “ dan biarkan setting nilainya sesuai aslinya (Default ). Kemudian buat duplikat layer dari DASAR – 1 dan berikan nama DASAR – 2.
6. Sekarang kita akan membuat tulisan daripada judul blog kita, Aktifkan “ Horizontal Type Tool” dan ketikkan judul yang kita kehendaki. Kemudian atur besar kecilnya judul yang tentunya disesuaikan dengan bidang background. Setelah kita mengatur posisi Text sesuai dengan yang kita kehendaki , pilih layer Text dan layer Dasar 2 dengan menekan Ctrl lalu arahkan mouse pada layer tersebut dan klik layer keduanya. Dengan Ctrl + Shift + I , lalu klik pada posisi di kotak merah yang terlihat di gambar dibawah ini dengan tujuan untuk menyeleksi kedua buah layer tersebut.
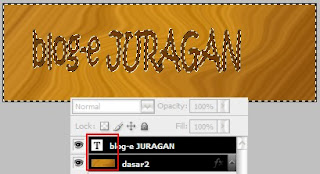
7. Tanpa menghilangkan tanda seleksi, klik layer Dasar 2 kemudian tekan Del pada keyboard. Kemudian hilangkan tanda seleksi dengan Ctrl + D, lalu klik Icon Mata pada layer Text. Lihat hasilnya pada gambar di bawah ini.

8. Sekarang aktifkan Layer Dasar 2, kemudian klik 2 kali untuk menampilkan jendela Layer Style. Pada Layer Style klik Drop Shadow dan aktifkan.
Berikan nilai pada Opacity = 80 %, Angle = 120 , Distance = 5 px, Spread = 18 %, Size = 5 px. Coba perhatikan hasilnya pada gambar dibawah ini.

9. Langkah selanjutnya kita aktifkan Layer Dasar 1, dengan mempergunakan Rectangular Marquee Tool (M) buat seleksi pada bidang Layer Dasar – 1 seolah-olah kita akan membuat bingkai tulisan.
Kemudian tekan tombol DEL pada keyboard, dan coba perhatikan hasilnya pada gambar berikut :


10. Masih di layer Dasar – 1, klik dua kali pada layer Dasar – 1 untuk menampilkan jendela Layer Style. Centang kotak Drop Shadow kemudian aktifikan dengan mengklik Drop Shadow. Berikan nilai Opacity = 75 %, Angle = 120 , Distance = 2 px, Spread = 0 % dan Sizez = 15 px.
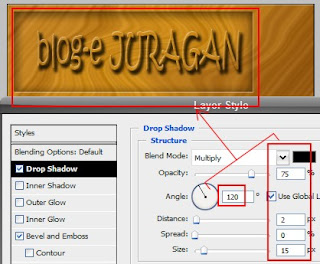
11. Sekarang kita akan memberikan effek bingkai untuk gambar yang berada di samping title. Masih bekerja di layer Dasar – 1, buat seleksi dengan menggunakan Rectangular Marquee Tool, setelah itu pada menu Layer pilih New lalu pilih Layer Via Copy .


Demikian cara modifikasi Header dengan Adobe Photoshop CS3, semoga bermanfaat
Mengingat Loading daripada blog ini berat, saya membuat versi PDF dari tutorial ini dan dapat anda download di JURAGAN.