 Ini ceritanya lagi nglamun sambil nyedut 234, barangkali nemu inspirasi untuk bisa dibuat tutorial. Maklum sang empu lagi ngajukan proposal tentang tutorial Adobe yang notabene bila di setujui maka dapat kiriman 234 sak "Krenjang".......
Ini ceritanya lagi nglamun sambil nyedut 234, barangkali nemu inspirasi untuk bisa dibuat tutorial. Maklum sang empu lagi ngajukan proposal tentang tutorial Adobe yang notabene bila di setujui maka dapat kiriman 234 sak "Krenjang".......
27 Januari 2010
Ilustrasi Adobe tentangKOE
 Ini ceritanya lagi nglamun sambil nyedut 234, barangkali nemu inspirasi untuk bisa dibuat tutorial. Maklum sang empu lagi ngajukan proposal tentang tutorial Adobe yang notabene bila di setujui maka dapat kiriman 234 sak "Krenjang".......
Ini ceritanya lagi nglamun sambil nyedut 234, barangkali nemu inspirasi untuk bisa dibuat tutorial. Maklum sang empu lagi ngajukan proposal tentang tutorial Adobe yang notabene bila di setujui maka dapat kiriman 234 sak "Krenjang".......
19 Januari 2010
How to combine images in photoshop ?
Sebagimana yang telah saya janjikan pada posting Gallery Adobe Photoshop, kali ini saya akan mengajak sharing bagaimana langkah memadukan beberapa photo sehingga antara photo yang satu dengan yang lainnya saling mendukung dan memberikan effek .

Berikut ini langkah demi langkah yang harus kita kerjakan. ( Mohon maaf bila dalam tutorial ini ada hal yang keliru, maklum saya baru belajar photoshop ).
1. Langkah awal sebelum membuat modifikasi photo, sebaiknya siapkan photo sebagai obyek utama maupun foto pendukung seperti asap (smoke), petir, bintang dan lain-lain. Sebagaimana photo yang saya jadikan obyek pada tutorial ini, saya download di http://www.istockphoto.com/file_search.php?action=file&lightboxID=5542947.
2. Photo yang telah didownload harus dibuang backgroundnya dengan menggunakan "Polygonal Lasso Tool" dan tombol "Delete" pada keyboard. Atau menggunakan trik lain yang mungkin para pengujung blog ini lebih tahu.
3. Disaat membuka aplikasi adobe lakukan Set Foreground color dengan warna putih (ffffff) dan set background color dengan warna hitam (000000). Buat File baru pada Adobe Photoshop dengan ukuran W=450 px dan H=600 px, resolution = 300 px/cm, color mode RGB color 8 bit agar ukuran file nantinya tidak terlalu besar. Background content adalah background color kemudian klik OK.
4. Anda akan masuk pada kanvas/ ruang kerja Adobe Photoshop baru dengan nama layer Background dalam kondisi terkunci. Duplikat layer tersebut dengan klik kanan pada mouse (posisi pointer mouse berada di layer Background) kemudian beri nama LATAR. Kemudian Open file photo sebagai obyek utama yang telah kita hilangkan backgroundnya, klik tombol "Restore Down " yang berada disudut kanan atas ruang kerja sehingga akan muncul dua kanvas/ ruang kerja adobe photoshop. Dengan MOVE TOOL, tekan dan tahan photo dengan T-mouse kemudian geser ke ruang kerja yang telah kita siapkan sebelumnya sehingga muncul layer baru. Ganti nama layer baru tersebut dengan nama "CEWEK".
5. Pilih layer LATAR , kemudian klik LAYER > Layer Style > Gradient Overlay. Gunakan Opacity 81 % ; centang kotak Reverse ; Style = Reflected ; centang Align with layer Angle = - 72 o dan scale = 82 % kemudian klik OK.
6. Duplikasi layer "Cewek" beri nama "cewek 1" kemudian hide Layer Cewek dengan klik icon mata. Pilih layer Cewek 1 kemudian pergi ke Image > Adjustment > Hue/ Saturation. Untuk nilai saturation adalah -100 sehingga menghasilkan Grayscale Photo.
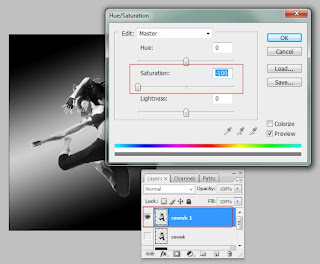
7. Duplikasi layer CEWEK kemudian beri nama CEWEK 2, taruh di atas layer CEWEK 1 dan aktifkan icon mata. Ubah Blend Mode ke Color Dodge, kemudian klik Filter > Blur > Motion Blur > Angle = 450 dan 50 px untuk Distance kemudian klik OK.
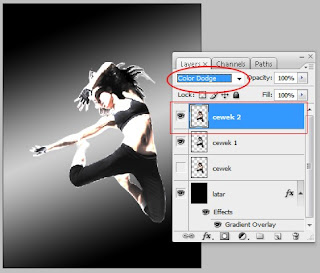
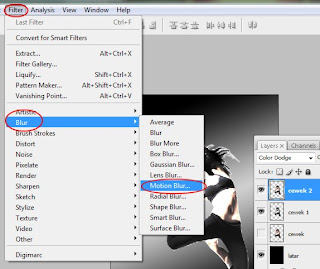
8. Duplikasi lagi layer CEWEK dan beri nama CEWEK 3, letakkan diatas layer CEWEK 2. Kemudian aktifkan icon mata (indicates layer visibility ). Ubah Blend Mode ke Overlay, setelah itu klik Filter > Blur > Gaussian Blur, gunakan 7 px untuk radiusnya.
9. Aktifkan Layer Cewek kemudian klik Filter> Blur > Gaussian Blur , gunakan 45 px untuk Radius dan ubah Blend Mode ke Color Dodge.
10. Seleksi dan group layer Cewek hingga layer Cewek 3, klik kanan pada T-mouse kemudian klik MERGE Layers, sehingga keempat layer tersebut menyatu menjadi layer CEWEK 3. Ubah nama layer menjadi Layer CEWEK.
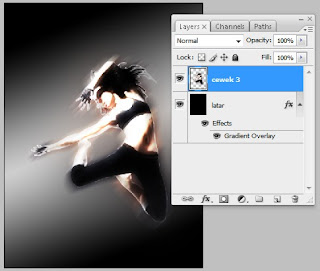
11. Pilih Gradient Tool (G), arahkan pointer T-mouse ke area "Click to Edit the Gradient" maka akan masuk di Gradient Editor. Ubah Gradient Type = noise > Roughness = 100 % , centang RESTRICT COLORS dan ADD TRANSPARENCY kemudian klik OK. Buat layer baru dengan nama EFEK 1 di atas layer Cewek, pilih Angle Gradient Style kemudian arahkan pointer T-Mouse pada telapak kanan cewek lalu tekan T-mouse tahan dan geser pointer ke arah serong kiri bawah.
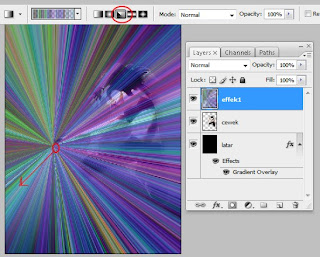
12. Pergi ke IMAGE > Adjustments >Desaturate, kemudian ke FILTER > Blur > Gaussian Blur. Gunakan 3 px untuk radius, ubah Blend Mode ke Color Dodge dan pergi ke Image> Adjusments > Levels. Atur Input Level (44) (0,34) (140) dan Output Level (0) (255).
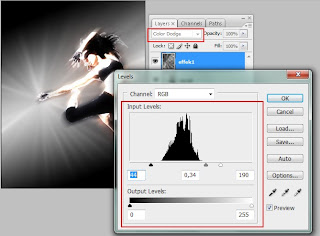
13. Buat layer baru dengan nama EFEK 2 di atas layer Efek 1, ubah Blend Mode ke Color Dodge. Pilih Brush Tool, pada Master Diameter = 32 px dan Hardness = 0 dengan warna putih (ffffff). Buat bulatan pada telapak tangan pada photo. Langkah ini akan menghasilkan efek cahaya.
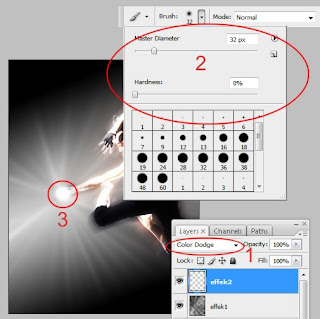
14. Langkah selanjutnya, kita akan membuat efek asap (smoke). Silahkan buka file smoke yang telah kita siapkan sebelumnya. Lakukan drag photo smoke ke ruang kerja utama. Beri nama EFEK 3 pada layer smoke tersebut. Ubah Blend Mode ke Color Dodge dengan FILL OPACITY = 40 %. Atur posisi layer dengan menekan CTRL - T buat rotasi sesuai dengan posisi yang diinginkan.
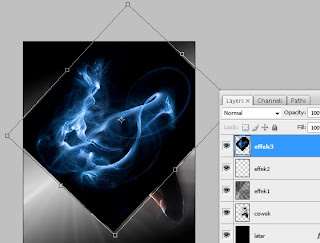
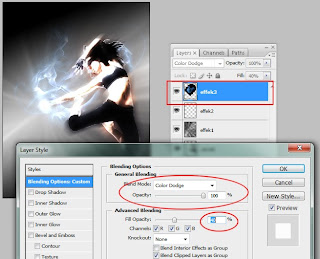
15. Sekarang kita akan membuat efek petir. Buka file petir yang kita siapkan dan drag ke ruang kerja utama atur posisi pada telapak kanan dari photo, beri nama layer EFEK 4. Untuk mengaburkan background pergi ke IMAGE > Adjustments > Desature. Ubah Blend Mode ke Color Dodge dengan Fill Opacity = 28 % . Gunakan ERASER TOOL untuk menghapus bagian yang tidak diperlukan, sebelumnya turunkan nilai Opacity = 34 % dan Flow = 50%. Untuk memfokuskan petir gunakan Ctrl -T klik kanan T-mouse kemudian pilih WRAP.

16. Duplikasi layer EFEK 3, beri nama EFEK 5 kemudian ubah Blend Mode ke Screen dengan FILL = 82% atur rotasi dengan menggunakan Ctrl- T.
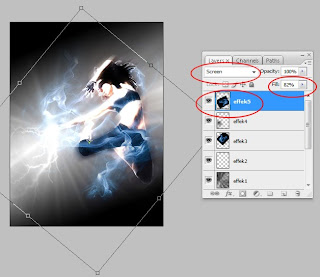
17. Untuk memberikan efek serpihan cahaya, buka file star yang telah kita siapkan kemudian drag ke kanvas utama beri nama LIGHT untuk layer tersebut.
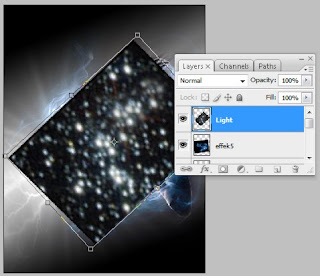
18. Layer LIGHT silahkan taruh di atas layer Cewek. Ubah Blend mode ke Color Dodge kemudian atur Opacity = 59 % dan FILL = 77%.Tekan Ctrl T > klik kanan T-mouse > Wrap untuk mengatur posisi efek.
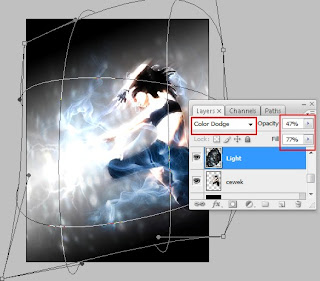
19. Gunakan ERASER TOOL >Opacity = 38% > Flow=42% untuk menghapus bagian yang tidak diperlukan.
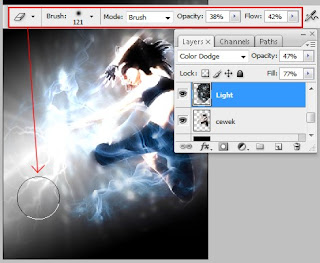
Hasil akhir dapat anda lihat di bagian atas posting ini.
Selamat mencoba...............

Berikut ini langkah demi langkah yang harus kita kerjakan. ( Mohon maaf bila dalam tutorial ini ada hal yang keliru, maklum saya baru belajar photoshop ).
1. Langkah awal sebelum membuat modifikasi photo, sebaiknya siapkan photo sebagai obyek utama maupun foto pendukung seperti asap (smoke), petir, bintang dan lain-lain. Sebagaimana photo yang saya jadikan obyek pada tutorial ini, saya download di http://www.istockphoto.com/file_search.php?action=file&lightboxID=5542947.
2. Photo yang telah didownload harus dibuang backgroundnya dengan menggunakan "Polygonal Lasso Tool" dan tombol "Delete" pada keyboard. Atau menggunakan trik lain yang mungkin para pengujung blog ini lebih tahu.
3. Disaat membuka aplikasi adobe lakukan Set Foreground color dengan warna putih (ffffff) dan set background color dengan warna hitam (000000). Buat File baru pada Adobe Photoshop dengan ukuran W=450 px dan H=600 px, resolution = 300 px/cm, color mode RGB color 8 bit agar ukuran file nantinya tidak terlalu besar. Background content adalah background color kemudian klik OK.
4. Anda akan masuk pada kanvas/ ruang kerja Adobe Photoshop baru dengan nama layer Background dalam kondisi terkunci. Duplikat layer tersebut dengan klik kanan pada mouse (posisi pointer mouse berada di layer Background) kemudian beri nama LATAR. Kemudian Open file photo sebagai obyek utama yang telah kita hilangkan backgroundnya, klik tombol "Restore Down " yang berada disudut kanan atas ruang kerja sehingga akan muncul dua kanvas/ ruang kerja adobe photoshop. Dengan MOVE TOOL, tekan dan tahan photo dengan T-mouse kemudian geser ke ruang kerja yang telah kita siapkan sebelumnya sehingga muncul layer baru. Ganti nama layer baru tersebut dengan nama "CEWEK".
5. Pilih layer LATAR , kemudian klik LAYER > Layer Style > Gradient Overlay. Gunakan Opacity 81 % ; centang kotak Reverse ; Style = Reflected ; centang Align with layer Angle = - 72 o dan scale = 82 % kemudian klik OK.
6. Duplikasi layer "Cewek" beri nama "cewek 1" kemudian hide Layer Cewek dengan klik icon mata. Pilih layer Cewek 1 kemudian pergi ke Image > Adjustment > Hue/ Saturation. Untuk nilai saturation adalah -100 sehingga menghasilkan Grayscale Photo.
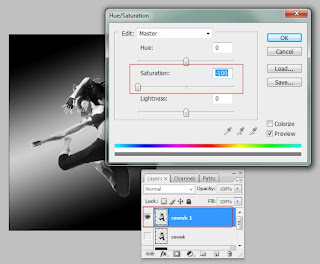
7. Duplikasi layer CEWEK kemudian beri nama CEWEK 2, taruh di atas layer CEWEK 1 dan aktifkan icon mata. Ubah Blend Mode ke Color Dodge, kemudian klik Filter > Blur > Motion Blur > Angle = 450 dan 50 px untuk Distance kemudian klik OK.
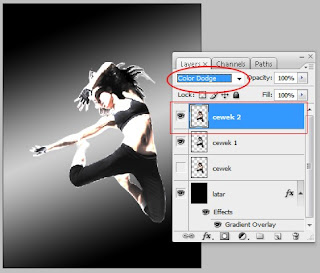
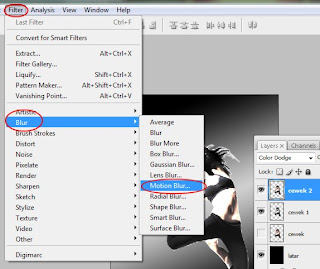
8. Duplikasi lagi layer CEWEK dan beri nama CEWEK 3, letakkan diatas layer CEWEK 2. Kemudian aktifkan icon mata (indicates layer visibility ). Ubah Blend Mode ke Overlay, setelah itu klik Filter > Blur > Gaussian Blur, gunakan 7 px untuk radiusnya.
9. Aktifkan Layer Cewek kemudian klik Filter> Blur > Gaussian Blur , gunakan 45 px untuk Radius dan ubah Blend Mode ke Color Dodge.
10. Seleksi dan group layer Cewek hingga layer Cewek 3, klik kanan pada T-mouse kemudian klik MERGE Layers, sehingga keempat layer tersebut menyatu menjadi layer CEWEK 3. Ubah nama layer menjadi Layer CEWEK.
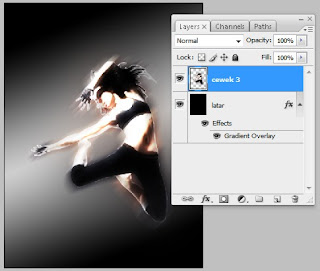
11. Pilih Gradient Tool (G), arahkan pointer T-mouse ke area "Click to Edit the Gradient" maka akan masuk di Gradient Editor. Ubah Gradient Type = noise > Roughness = 100 % , centang RESTRICT COLORS dan ADD TRANSPARENCY kemudian klik OK. Buat layer baru dengan nama EFEK 1 di atas layer Cewek, pilih Angle Gradient Style kemudian arahkan pointer T-Mouse pada telapak kanan cewek lalu tekan T-mouse tahan dan geser pointer ke arah serong kiri bawah.
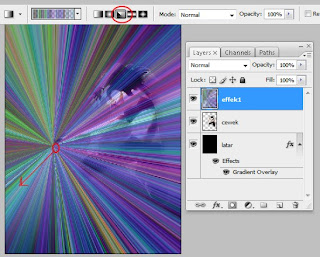
12. Pergi ke IMAGE > Adjustments >Desaturate, kemudian ke FILTER > Blur > Gaussian Blur. Gunakan 3 px untuk radius, ubah Blend Mode ke Color Dodge dan pergi ke Image> Adjusments > Levels. Atur Input Level (44) (0,34) (140) dan Output Level (0) (255).
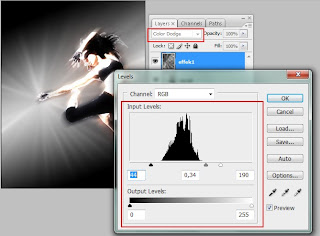
13. Buat layer baru dengan nama EFEK 2 di atas layer Efek 1, ubah Blend Mode ke Color Dodge. Pilih Brush Tool, pada Master Diameter = 32 px dan Hardness = 0 dengan warna putih (ffffff). Buat bulatan pada telapak tangan pada photo. Langkah ini akan menghasilkan efek cahaya.
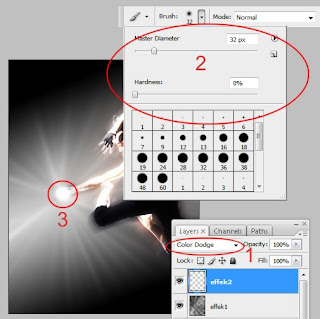
14. Langkah selanjutnya, kita akan membuat efek asap (smoke). Silahkan buka file smoke yang telah kita siapkan sebelumnya. Lakukan drag photo smoke ke ruang kerja utama. Beri nama EFEK 3 pada layer smoke tersebut. Ubah Blend Mode ke Color Dodge dengan FILL OPACITY = 40 %. Atur posisi layer dengan menekan CTRL - T buat rotasi sesuai dengan posisi yang diinginkan.
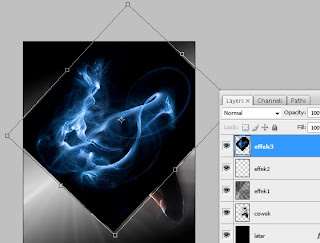
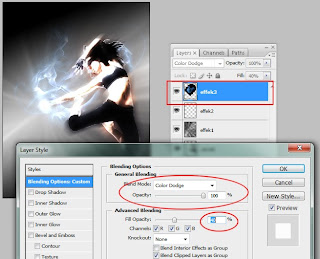
15. Sekarang kita akan membuat efek petir. Buka file petir yang kita siapkan dan drag ke ruang kerja utama atur posisi pada telapak kanan dari photo, beri nama layer EFEK 4. Untuk mengaburkan background pergi ke IMAGE > Adjustments > Desature. Ubah Blend Mode ke Color Dodge dengan Fill Opacity = 28 % . Gunakan ERASER TOOL untuk menghapus bagian yang tidak diperlukan, sebelumnya turunkan nilai Opacity = 34 % dan Flow = 50%. Untuk memfokuskan petir gunakan Ctrl -T klik kanan T-mouse kemudian pilih WRAP.

16. Duplikasi layer EFEK 3, beri nama EFEK 5 kemudian ubah Blend Mode ke Screen dengan FILL = 82% atur rotasi dengan menggunakan Ctrl- T.
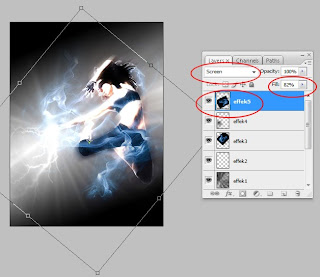
17. Untuk memberikan efek serpihan cahaya, buka file star yang telah kita siapkan kemudian drag ke kanvas utama beri nama LIGHT untuk layer tersebut.
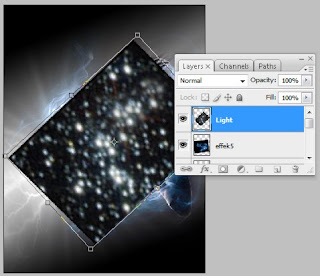
18. Layer LIGHT silahkan taruh di atas layer Cewek. Ubah Blend mode ke Color Dodge kemudian atur Opacity = 59 % dan FILL = 77%.Tekan Ctrl T > klik kanan T-mouse > Wrap untuk mengatur posisi efek.
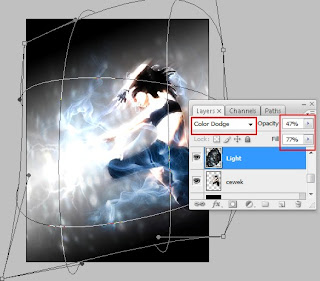
19. Gunakan ERASER TOOL >Opacity = 38% > Flow=42% untuk menghapus bagian yang tidak diperlukan.
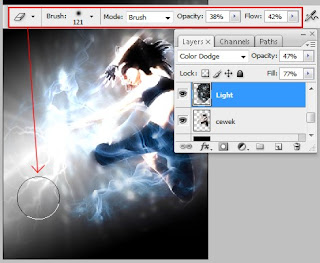
Hasil akhir dapat anda lihat di bagian atas posting ini.
Selamat mencoba...............
18 Januari 2010
Dollar dari Paid To Promote.net
Bagi pemburu dollar yang bergabung dalam affiliate program tentu tidak asing lagi tentang situs Paid To Promote.Net, namun bagi mereka yang masih awam dengan Paid To Promote. Net, saya sarankan untuk segera mengikutinya. Caranya mudah hanya dua langkah yang diperlukan untuk mendapatkan dollar dari Paid To Promote. Net.
1. Buat account gratis dengan mendaftar disini.
2. Masukkan kode promosi yang anda dapatkan di blog anda (lihat iklannya dibawah blog ini).
Disediakan $ 4 BPT untuk Amerika Serikat, Kanada, Australia, Inggris Raya sedangkan $ 2 BPT untuk negara yang lain. Pembayaran minimum $0,1 setiap bulan dengan sistem pembayaran secara Automatis melalui Paypal atau WebMoney dan tidak diperlukan E-mail permintaan untuk pembayaran
Dapatkan Dari 2 Referral Levels:
1 level : 10%
2 level : 5%
Berikut ini adalah bukti pembayaran yang telah saya terima setiap bulannya :

1. Buat account gratis dengan mendaftar disini.
2. Masukkan kode promosi yang anda dapatkan di blog anda (lihat iklannya dibawah blog ini).
Disediakan $ 4 BPT untuk Amerika Serikat, Kanada, Australia, Inggris Raya sedangkan $ 2 BPT untuk negara yang lain. Pembayaran minimum $0,1 setiap bulan dengan sistem pembayaran secara Automatis melalui Paypal atau WebMoney dan tidak diperlukan E-mail permintaan untuk pembayaran
Dapatkan Dari 2 Referral Levels:
1 level : 10%
2 level : 5%
Berikut ini adalah bukti pembayaran yang telah saya terima setiap bulannya :

15 Januari 2010
Gallery Adobe Photoshop
Bermain dengan aplikasi yang satu ini memang sangat mengasyikkan. Sambil mengisi waktu luang, saya mencoba belajar memadukan beberapa gambar kemudian menggunakan effek blending, image dan filter akhirnya saya berhasil membuat dua buah gambar yang nampak seperti dibawah ini.
Rencananya saya segera membuat tutorial langkah demi langkah cara membuat gambar seperti dibawah ini, namun karena banyaknya kesibukkan terpaksa penyelesaian dari tutorial tersebut tertunda. Jadi untuk sementara sambil update posting yang sudah lama aku tinggalkan, saya selipkan dua buah gambar hasil orat-oret ini.


Insya Allah saya akan segera membuat tutorial bagaimana mencorat-coret kanvas adobe photoshop CS3 sehingga rekan-rekan yang berkunjung ketularan penyakit saya, yaitu suka orat-arit gambar yang sudah bener mejadi semburat...he...he...
Saya tinggal menunggu respon rekan-rekan blogger......
Rencananya saya segera membuat tutorial langkah demi langkah cara membuat gambar seperti dibawah ini, namun karena banyaknya kesibukkan terpaksa penyelesaian dari tutorial tersebut tertunda. Jadi untuk sementara sambil update posting yang sudah lama aku tinggalkan, saya selipkan dua buah gambar hasil orat-oret ini.


Insya Allah saya akan segera membuat tutorial bagaimana mencorat-coret kanvas adobe photoshop CS3 sehingga rekan-rekan yang berkunjung ketularan penyakit saya, yaitu suka orat-arit gambar yang sudah bener mejadi semburat...he...he...
Saya tinggal menunggu respon rekan-rekan blogger......
12 Januari 2010
Fungsi "Conditional Formatting" pada Excel
Microsoft Excel memang sangat membantu dalam membuat tabulasi data, karena di dalam Microsoft Excel terdapat banyak tool dengan fungsi yang berbeda dimana kesemuanya itu sangat membantu kita dalam membuat tabulasi data.
Disini saya ingin berbagi tip tentang bagaimana cara membuat tabulasi data dengan memanfaatkan "Conditional Formatting". Salah satu dari fungsinya adalah untuk menghindari duplikat data, sehingga pada data yang akan kita buat tidak terjadi data yang sama.
Berikut adalah langkah-langkah memanfaatkan fungsi dari "Conditional Formatting".
1. Langkah awal, cobalah membuat tabulasi data dengan beberapa kolom.
2. Tentukan kolom mana yang akan kita setting untuk fungsi "Conditional Formating", dengan menaruh T-mouse dan mengkliknya pada bagian kolom yang kita pilih.
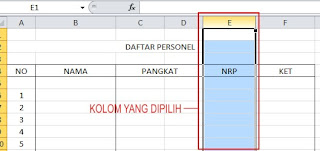
3. Setelah kolom terpilih seperti gambar diatas, kemudian klik tombol "Conditional Formatting", kemudian pilih "Highlight Cells Rules" lalu klik "Duplicate Values..", lihat contoh gambar dibawah ini.
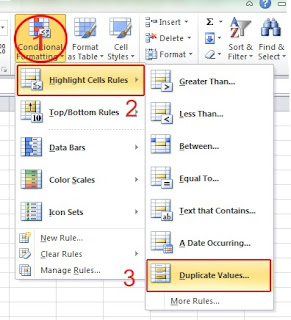
4. Kemudian kita akan masuk jendela "Duplicate Vakues". Pada format cells that contain, disitu kita pilih "Duplicate" dan pada "values with" terdapat beberapa pilihan, namun saya lebih suka menentukan sendiri dengan memilih "Custom Format". Coba perhatikan gambar dibawah.
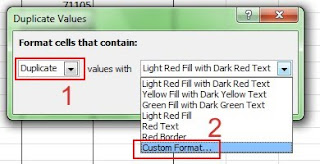
5. Setelah kita klik "Custom Format" maka akan muncul jendela seperti gambar dibawah ini. Disini saya memlih FILL dan warna yang saya pilih adalah merah, kemudian klik OK. Kemudian akan masuk jendela seperti pada gambar point 4, silahkan klik OK.
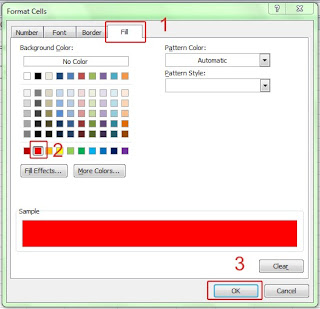
6. Nah langkah penerapan fungsi dari tombol "Conditional Formatting" sudah selesai, silahkan dicoba dengan mengetikkan angka pada kolom yang telah disetting tersebut. Maka apabila anda mengetikkan angka yang sama, maka kotak yang mengandung angka yang sama akan berwarna merah. Perhatikan gambar dibawah ini.
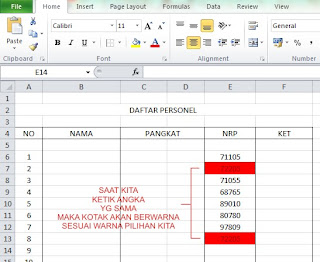
Langkah diatas dapat diterapkan pada kolom yang lain sepanjang dalam satu worksheet.
Semoga bermanfaat.
Disini saya ingin berbagi tip tentang bagaimana cara membuat tabulasi data dengan memanfaatkan "Conditional Formatting". Salah satu dari fungsinya adalah untuk menghindari duplikat data, sehingga pada data yang akan kita buat tidak terjadi data yang sama.
Berikut adalah langkah-langkah memanfaatkan fungsi dari "Conditional Formatting".
1. Langkah awal, cobalah membuat tabulasi data dengan beberapa kolom.
2. Tentukan kolom mana yang akan kita setting untuk fungsi "Conditional Formating", dengan menaruh T-mouse dan mengkliknya pada bagian kolom yang kita pilih.
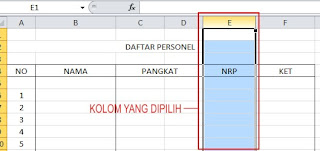
3. Setelah kolom terpilih seperti gambar diatas, kemudian klik tombol "Conditional Formatting", kemudian pilih "Highlight Cells Rules" lalu klik "Duplicate Values..", lihat contoh gambar dibawah ini.
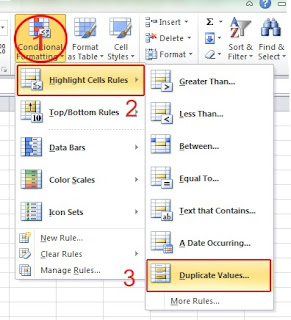
4. Kemudian kita akan masuk jendela "Duplicate Vakues". Pada format cells that contain, disitu kita pilih "Duplicate" dan pada "values with" terdapat beberapa pilihan, namun saya lebih suka menentukan sendiri dengan memilih "Custom Format". Coba perhatikan gambar dibawah.
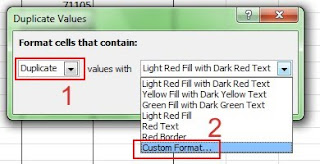
5. Setelah kita klik "Custom Format" maka akan muncul jendela seperti gambar dibawah ini. Disini saya memlih FILL dan warna yang saya pilih adalah merah, kemudian klik OK. Kemudian akan masuk jendela seperti pada gambar point 4, silahkan klik OK.
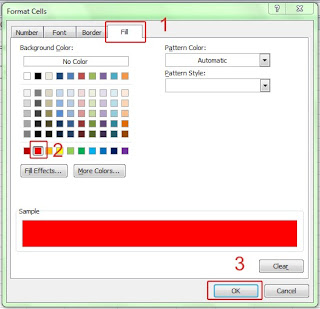
6. Nah langkah penerapan fungsi dari tombol "Conditional Formatting" sudah selesai, silahkan dicoba dengan mengetikkan angka pada kolom yang telah disetting tersebut. Maka apabila anda mengetikkan angka yang sama, maka kotak yang mengandung angka yang sama akan berwarna merah. Perhatikan gambar dibawah ini.
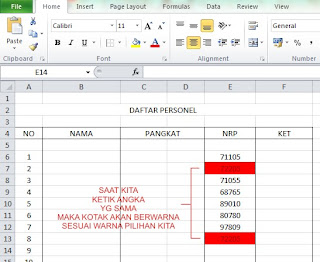
Langkah diatas dapat diterapkan pada kolom yang lain sepanjang dalam satu worksheet.
Semoga bermanfaat.
09 Januari 2010
Posting Yang selalu tertunda
Akhir-akhir ini sepertinya semakin malas saja aku mengurus blog yang aku miliki, mungkin karena adanya kebiasaan baru yaitu berburu software baru untuk sekedar diujicobakan pada PC maupun notebook.
Beberapa aplikasi telah aku dapatkan dari http://katz.cd maupun download lewat uTorrent.
Diantaranya Windows7 Ultimate yang telah aku install pada 11 PC dan 5 Notebook dari beberapa merek. Dari pengalamanku menginstall Windows 7 Ultimate pada beberapa merk notebook, Acer sepertinya yang paling mudah mengingat Acer telah menyiapkan update driver untuk produknya terutama yang belum cocok pada windows 7 tersebut.
Windows 7 Ultimate mampu mendeteksi hardware yang tertanam pada setiap notebook. Update driver dapat dilakukan secara online dan diberikan solusi untuk mendapatkan driver yang tidak mampu dideteksi.
Untuk produk notebook HP, Compaq sepertinya dibutuhkan kerja keras untuk kanibalisasi driver mengingat pada kedua produk tersebut upgrade driver ke windows 7 perlu biaya dan tidak tersedia driver yang bisa didownload secara gratis.
Karena adanya kegiatan inilah maka kegiatanku untuk update posting jadi tertunda. Dan mungkin 2 bulan ke depan aku tidak bisa aktif di dunia maya ini, mengingat adanya kegiatan di luar kota yang memakan waktu lama, tenaga dan dihadapkan pada medan yang tidak memungkinkan untuk konektifitas internet.
Beberapa aplikasi telah aku dapatkan dari http://katz.cd maupun download lewat uTorrent.
Diantaranya Windows7 Ultimate yang telah aku install pada 11 PC dan 5 Notebook dari beberapa merek. Dari pengalamanku menginstall Windows 7 Ultimate pada beberapa merk notebook, Acer sepertinya yang paling mudah mengingat Acer telah menyiapkan update driver untuk produknya terutama yang belum cocok pada windows 7 tersebut.
Windows 7 Ultimate mampu mendeteksi hardware yang tertanam pada setiap notebook. Update driver dapat dilakukan secara online dan diberikan solusi untuk mendapatkan driver yang tidak mampu dideteksi.
Untuk produk notebook HP, Compaq sepertinya dibutuhkan kerja keras untuk kanibalisasi driver mengingat pada kedua produk tersebut upgrade driver ke windows 7 perlu biaya dan tidak tersedia driver yang bisa didownload secara gratis.
Karena adanya kegiatan inilah maka kegiatanku untuk update posting jadi tertunda. Dan mungkin 2 bulan ke depan aku tidak bisa aktif di dunia maya ini, mengingat adanya kegiatan di luar kota yang memakan waktu lama, tenaga dan dihadapkan pada medan yang tidak memungkinkan untuk konektifitas internet.
30 Oktober 2009
Alasan mengkonsumsi Alpukat
 Beberapa alasan untuk menghindari makan alpukat karena mengandung lemak dan kalori asupan ( rata-rata mengandung 138 kalori dan 14,1 gram lemak) yang relatif tinggi . Namun, itu adalah salah satu makanan terbaik yang tersedia. Berikut adalah lima alasan baik untuk makan alpukat secara teratur
Beberapa alasan untuk menghindari makan alpukat karena mengandung lemak dan kalori asupan ( rata-rata mengandung 138 kalori dan 14,1 gram lemak) yang relatif tinggi . Namun, itu adalah salah satu makanan terbaik yang tersedia. Berikut adalah lima alasan baik untuk makan alpukat secara teratur1. Alpukat kaya karotenoid
Ini adalah sumber yang lutein baik, suatu karotenoid yang bertindak sebagai antioksidan dan membantu melindungi terhadap penyakit mata tertentu. Juga mengandung zeaxanthin, alpha-karoten dan beta-karoten, tiga karotenoid lain, dan tocopherol (vitamin E).
Selain itu, karena asam lemak tinggi mono-tak jenuh, ia memfasilitasi penyerapan karotenoid dalam makanan lain. Memang, karotenoid larut dalam lemak (maksudnya, larut dalam minyak dari dalam air); mengkonsumsi Alpukat bersama dengan buah-buahan dan sayuran mendorong asimilasi zat ini dalam tubuh. Untuk mendapatkan hasil maksimal dari campuran salad Anda, tambahkan beberapa iris alpukat.
2. Alpukat memberikan perasaan kenyang
Setengah Alpukat mengandung 3,4 gram serat larut dan tidak larut. Kebutuhan tubuh akan kedua jenis serat ini memungkinkan untuk sistem pencernaan bekerja dengan baik, Selain itu, serat larut memperlambat degradasi karbohidrat, yang berarti bahwa Anda merasa kenyang lebih cepat. Alpukat juga mengandung asam oleat, suatu zat lemak yang mengaktifkan wilayah otak yang mencatat perasaan kenyang. Ditunjukkan bahwa lemak yang mengandung asam oleat yang lebih besar diperoleh perasaan kenyang yang cepat dan lemak trans ditemukan dalam makanan olahan.
3. Alpukat dapat melindungi bayi dalam kandungan, serta jantung Anda
Satu cangkir menyediakan hampir seperempat dari asupan harian yang direkomendasikan folat, vitamin yang mengurangi risiko cacat lahir pada bayi baru lahir. Ibu yang sedang hamil dianjurkan untuk mengkonsumsi asupan alpukat, karena akan membantu melindungi bayi yang dalam kandungan
Asupan tinggi folat juga terkait dengan risiko lebih rendah menderita serangan jantung dan penyakit jantung. Jika sejarah keluarga Anda sakit jantung atau jika Anda memiliki faktor risiko (misalnya jika Anda kelebihan berat badan atau merokok) oleh hati, alpukat bisa membantu menjaga kesehatan jantung Anda.
4. Alpukat dapat membantu menurunkan kolesterol
Selain memberikan perasaan kenyang, asam oleat yang terkandung dalam alpukat dapat membantu menurunkan kolesterol Anda. Dalam sebuah studi telah menemukan bahwa orang yang diet memberikan keunggulan kepada alpukat, mereka melihat penurunan tingkat kolesterol total, termasuk kolesterol LDL. Adapun tingkat mereka HDL ( "kolesterol baik), itu meningkat sebesar 11%.
Hiperkolesterolemia (kolesterol tinggi) adalah faktor risiko utama untuk penyakit jantung. Dikombinasikan dengan folat tinggi, menurunkan kolesterol tindakan nasihat untuk membantu menjaga kesehatan hati.
5. Alpukat lezat
Akhirnya, alasan terakhir tetapi tidak paling akhir, alpukat adalah cara yang sehat untuk menambah rasa dan tekstur piring Anda. Dimasukkan ke dalam salad atau sup, sebagai masukan dalam bentuk guacamole, atau bisa dikonsumsi sebagai minuman jus.
Langganan:
Komentar (Atom)
Mockup Hijab Adobe Photoshop Tutorial - FREE FILE PSD
Mockup Hijab Adobe Photoshop adalah tutorial tentang bagaimana cara merubah warna hijab maupun coraknya. Jika anda ingin mendownload file ...
-
Sebagaimana kita ketahui, bahwa dalam peradaban "JAWA" banyak kita jumpai aturan-aturan yang bersifat mengikat. Hal ini karena at...
-
Berdasarkan pengalaman dari memberikan tutorial tentang cara install Revolution City dan juga permintaan dari sobatku yang baik hati, baik h...
-
Saat sarapan, si "TOLE" kecil tanya ama bapak-e. Si Tole : " Yah... sekarang Ibu goreng Tahu & Tempe sedikit,ya ? ...

