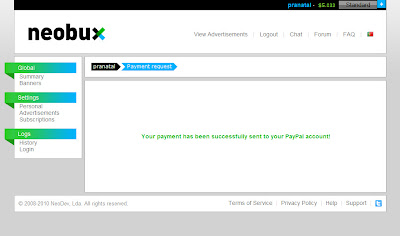Artikel ini merupakan pengalaman pribadi yang akan membahas bagaimana menambahkan volume pada partisi C yang biasanya berfungsi sebagai system dan tempat program terinstal. Pada awal format Windows 7 Ultimate, hardisk saya bagi menjadi tiga partisi yaitu volume label C, D dan E. Pada partisi C hanya bervolume 30 gb sedangkan sisa dari 320 Gb hard disk yang ada saya bagi menjadi dua sebagai volume pada partisi D dan partisi E. Pada awalnya saya tidak menyadari bahwa langkah ini salah, setelah beberapa software penting terinstall akhirnya volume C semakin berkurang sehingga untuk menambahkan beberapa aplikasi lagi jelas tidak mungkin dan hal ini juga berpengaruh pada performance komputer. Untuk itu saya mencoba menambah volume partisi C yang saya ambil dari partisi lain yang saya anggap berlebihan.
Pada artikel sebelumnya, saya pernah menulis tentang bagaimana menggunakan software Paragon Hard Disk Manager 2010
untuk memperbaiki hard disk yang terdeteksi oleh bios namun tidak terdeteksi oleh windows 7. Pada tutorial ini saya juga memadukan antara fungsi Disk Management yang ada di Windows 7 dan Paragon Hard Disk Manager 2010.
Langkah awal kita buka Disk management, ada dua langkah yang dipilih dalam membuka Disk management ini. Dari Control Panel klik System and security, pada Administrative Tools klik Create and Format hard disk partitions. Jika dari windows explorer klik kanan pada Icon Monitor yang bertuliskan Computer kemudian klik Manage maka akan muncul jendela Computer Management. Klik 2 kali pada Storage maka akan muncul Disk Management kemudian klik 2 kali pada disk management, sehingga muncul volume dari hardisk yang kita miliki.
Dari tampilan Disk Management ini kita dapat melihat berapa kapasitas dari partisi yang ada. Sekarang kita lihat berapa free space dari masing-masing partisi yang ada, terutama partisi C dan partisi yang lainnya sebagai sasaran untuk di Shrink volumenya. Pilihlah partisi selain C yang dianggap dapat di kurangi (Shrink) volumenya guna untuk ditambahkan ke partisi C. Disini saya memilih partisi E karena volumenya saya anggap terlalu berlebihan.
Dari tampilan gambar yang ada dibawah ini, saya akan melakukan "Shrink Volume" pada partisi Data 2 (E) dengan langkah sebagai berikut : Klik kanan (tergatung pada pengaturan fungsi T-Mouse yang digunakan ) pada partisi Data 2 (E) kemudian klik Shrink Volume sehingga muncul jendela Querying Shrink Space. Pada jendela Querying Shrink Space kita akan mengetahui "Total size before shrink in mb (Volume sebelum dikurangi), Size of available shrink space in mb, (ukuran volume yang disediakan) dan Enter the amount of space to shrink in mb (jumlah volume yang dibutuhkan)". Pada langkah ini, saya ingin mengurangi volumenya sebesar 20 gb (20000 mb) maka pada "Enter the amount of space to shrink in mb" saya isi 20000mb sehingga secara automatis volume "Total size after shrink in mb " akan terisi sisa volume dari partisi tersebut. Kemudian klik "SHRINK".
Perhatikan gambar dibawah ini, setelah saya shrink muncul "Free Space" sebesar 19,53 gb.
Untuk extend volume Free Space sebesar itu ke partisi C secara langsung tidak mungkin dilakukan. Free Space hanya bisa kita tambahkan (extend volume) pada partisi sumbernya yaitu partisi Data 2 (E). Sehingga apabila kita berniat membatalkan untuk menambah volume pada partisi C, maka klik kanan pada partisi E lalu klik Extend Volume dan ikuti langkah-langkah yang ada pada jendela yang muncul.
Kembali ke niat kita untuk menambahkan volume partisi C, agar Free Space yang ada dapat kita extend ke partisi C maka kita harus install Paragon Hard Disk Manager 2010 ( atau aplikasi disk manager yang lain) pada komputer kita. Setelah kita buka Paragon Hard Disk Manager 2010, klik "Full Scale Launcher" yang ada di sudut kiri bawah pada tampilan awal software ini. Kita akan melihat tampilan free space berikut dengan volume yang ada. Sebaiknya
jangan melakukan format partitions pada free space ini agar proses extend volume tidak terganggu, karena saya pernah mencobanya dan tidak berhasil. Langkah yang diambil adalah klik Wizards kemudian klik "Advanced" lalu klik "Redistribute Free Space" sehingga muncul jendela seperti dibawah ini :
Pada Choose a volume to expand : klik "C" (lihat gambar diatas ) kemudian klik "Next" akan muncul jendela seperti dibawah ini :
Jangan centang partisi yang ada, mengingat kita tidak melakukan extend volume dari partisi yang disebutkan pada gambar, jadi langsung klik "Next" sehingga muncul jendela seperti dibawah ini :
Pada Select new size, klik tanda panah bawah (lihat gambar) akan muncul slidding arrow silahkan geser hingga penuh sesuai ukuran yang kita kehendaki. Kemudian klik "Next" akan muncul jendela berikutnya, silahkan klik " Finish".
Langkah selanjutnya adalah klik tanda centang yang ada disudut kiri atas sehingga muncul jendela Hard Disk Manger klik "YES", langkah ini menuju pada jendela "Overall Progress" tunggu beberapa menit sehingga muncul perintah untuk "Restart" komputer kita.
Proses restart berjalan hingga muncul proses Paragon Hardisk Manger 2010 menambahkan volume C dari free space yang telah dibuat. Proses ini membutuhkan waktu yang lama tergantung seberapa besar volume yang kita tambahkan. Setelah proses selesai maka secara automatis komputer akan restart kembali, untuk melihat hasilnya silahkan cek volume partisi C anda, maka volume akan bertambah sesuai dengan yang kita inginkan.
Artikel ini merupakan pengalaman pribadi saya yang sengaja saya tulis guna menambahkan wawasan bagi rekan-rekan blogger sekaligus saya ingin mendapatkan respon sebagai masukan barangkali ada langkah lain yang lebih efektif dari langkah yang telah saya ambil.
 Silahkan pilih Password yang sesuai selera dan mudah dihafal, kemudian klik OK sehingga muncul jendela seperti gambar disamping ini, pada sebelah kanan data kita. Hilangkan centang pada Highlight the regions I can edit. Langkah selanjutnya silahkan "SAVE" data yang telah dibuat. Untuk melihat hasilnya cobalah ubah data anda, maka tidak ada respon terhadap tindakan tersebut. Agar data dapat kita ubah, klik pada STOP PROTECTION kemudian masukkan password yang telah kita buat.
Silahkan pilih Password yang sesuai selera dan mudah dihafal, kemudian klik OK sehingga muncul jendela seperti gambar disamping ini, pada sebelah kanan data kita. Hilangkan centang pada Highlight the regions I can edit. Langkah selanjutnya silahkan "SAVE" data yang telah dibuat. Untuk melihat hasilnya cobalah ubah data anda, maka tidak ada respon terhadap tindakan tersebut. Agar data dapat kita ubah, klik pada STOP PROTECTION kemudian masukkan password yang telah kita buat.